Integrating Google Tags Manager with the embedded window
How do I get Google Analytics to fire off LiveHelpNow event with only having Google Tag Manager on my website?
If you have Google Tags Manager installed on your website, the embedded window will send tag triggers to the following LiveHelpNow events:
- Invite-Shown
- Invite-Accepted
- Invite-Declined
- Prechat-Survey
- Offline-Form-Opened
- Offline-Form-Submitted
- Chat-Started
- Survey-Opened
- Survey-Submitted
- Callback-Opened
- Callback-Submitted
When LiveHelpNow fires a Google Tag event you can connect to it within your Google Tags Manager and do whatever you would like with. Even though we fully detect and will fire into your Google Analytics, we are going to use an example of linking Google Analytics Tag to trigger when the Google tag event is fired by LiveHelpNow events.
1. Log into your Google Tags Manager account and go to "Tags" then "New" button or "Add a New Tag".


2. Hover over "Tag Configuration" box and click on the edit (pencil) button. Once clicked, choose the Universal Analytics Tag.

3. Click on Track Type and change it to "Event" and then click the add button under the "Category" tracking parameter.

4. Click on the "Variable Configuration" box and choose "Data Layer Variable".
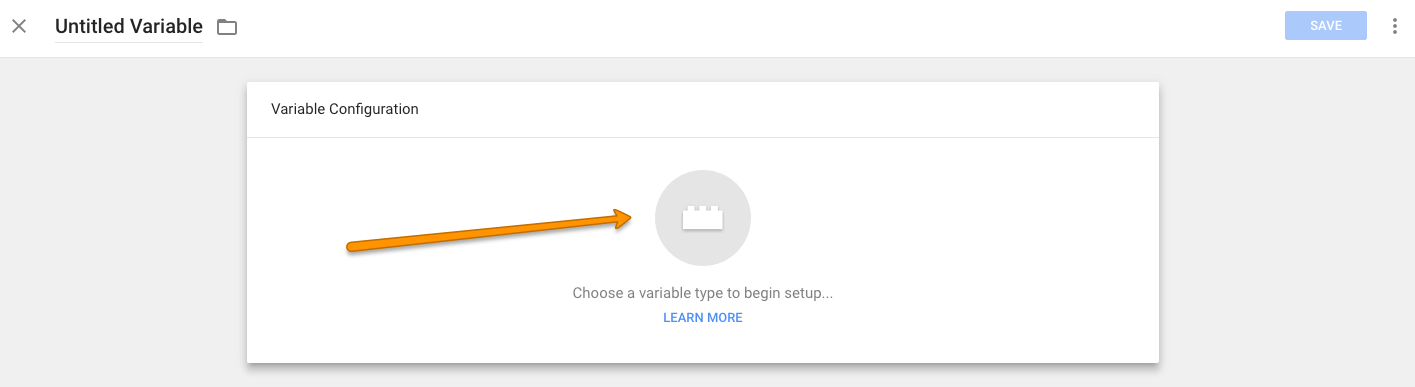

5. Name the variable "event category". Under Data Layer Variable Name type "eventCategory" (case sensitive) and "Version 1" for Data Layer Version. Save.

6. Choose your newly created variable to be added to the Event Tracking Parameter under Category.

7. Repeat steps 3 - 6 for both "Action" and "Label" Tracking Parameters.
- Action's tracking parameter variable name can be "event action" or anything you like, but Data Layer Variable Name must be "eventAction" (case sensitive) with version 1.
- Label's tracking parameter variable name can be "event label" or anything you like, but Data Layer Variable Name must be "eventLabel" (case sensitive) with version 1.
Name your tag ( i.e - Universal Analytics LiveHelpNow ), check "Enable overriding settings for this tag" and add your Google Analytics tracking Id to "Tracking ID".

8. Under "More Settings", set "Set Tracker Name" to true.
![]()
9. Now for the last steps we need to setup a trigger to fire this tag when LiveHelpNow fires it's event tag on your website.
Click on "Triggering" box and then the plus sign to add a new trigger.


10. Click on "Trigger Configuration".
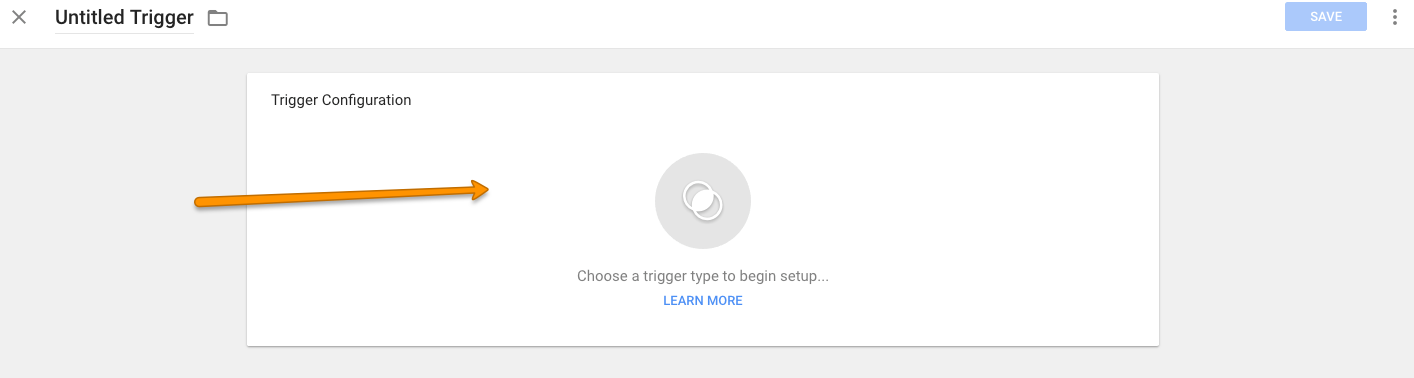
11. Choose "Custom Event".

12. Name your trigger ( i.e. LiveHelpNow Trigger ). Event name must be "LiveHelpNow" (case sensitive) and choose "" with "Event" -> "Equals" -> "LiveHelpNow" (case sensitive). Then click save.
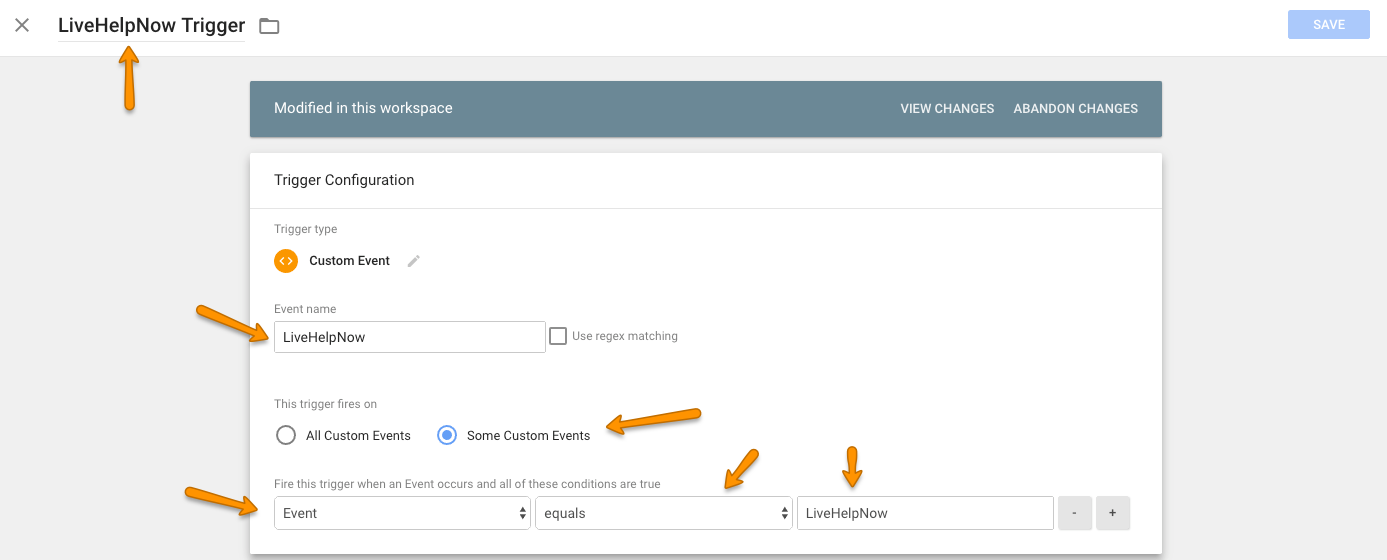
13. Save your new Tag. and you will be brought back to your list of tags where you will have to submit your changes to your workflow.
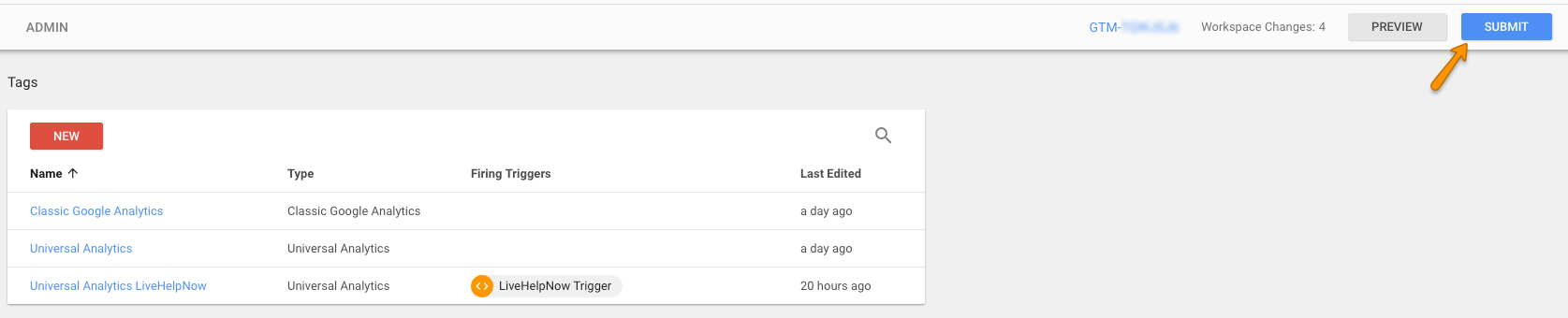
Your tag is now complete and will fire events into your Google Analytics when visitors interact with your chat button on your website.